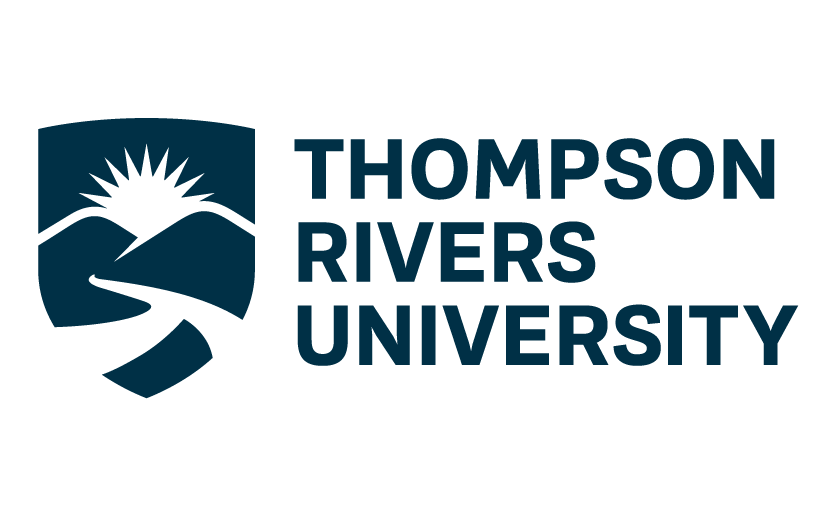DISCOVERIES
Completing research in a virtual world involves virtual spaces and places to work. The following will provide you with general advice for getting the most of your workspaces, as well as tips and tricks to understand virtual platforms better.
General Advice for Virtual Learning
- Getting dressed may help you feel in the headspace to work.
- Take 5: regularly take breaks to avoid burnout and try to get outside, or stretch!
- Communicate your availability: many platforms have availability settings; if you need to focus, set yours to busy. You can block off time for projects, reminders for tasks and everything else under the sun.
- Eliminate distractions when possible.
- Avoid isolation and loneliness: with many spaces and places now virtual, you can use these platforms for meetings, research, interviews, group lunches, and more, but they also can be used for conversation and connection you may need in everyday life.
Tips and Tricks
MICROSOFT TEAMS
- Start calls directly within a chat.
- The three dots in the toolbar are what opens up many of the extra features.
- Virtual backgrounds to hide the chaos; you can blur the background or add in any image.
- ‘Together Mode’—speaking in a video call can be daunting; there is a new feature that places all participants onto one screen, like an auditorium or cafe.
- The option to record and transcribe your meeting.
- Taking meeting notes directly in the video call means no need to change screens or have multiple tabs open.
- You can upload power points, word documents, and more to the files section to collaborate with your team directly on the same document in real-time.
Notes for Thompson Rivers University Student Access:
- Thompson Rivers University Students have free access to Microsoft Teams.
- When using them in classes, you may not have access to all the options unless you have created the TRU account. You will still be able to join but as a guest.
ZOOM
- They offer virtual backgrounds (images or videos) to hide the chaos.
- Holding the spacebar on your keyboard will temporarily mute and unmute.
- The option to record your meeting.
- Screen sharing (can be done with multiple shares at once) is great for collaborating.
- Whiteboarding gives real-time collaboration but is most comfortable with a touch screen.
- Using in-meeting chats to share files and resources; they’re helpful in not interrupting the flow.
- Secure your meeting experience:
- Lock the meeting and require a password for joining.
- Enable the ‘waiting room’ feature to give you control over entering the room.
- Enable a watermark on audio and video if the meeting content is sensitive.
- Limit ‘screen sharing’ to material from a specific application rather than the entire desktop.
BIGBLUEBUTTON
- Supported on desktop and mobile.
- Accessible for visual and audible capabilities.
- Best used in Chrome or Firefox.
- Screensharing.
- Supports multi-user whiteboard, shared notes, polling, and breakout rooms.
- The option to record your meeting.
- Presentations work best when put into PDFs; animations and videos will disappear, but you can access the shared documents on the external feature button (+) to add Youtube or Vimeo.
- If you don’t convert to PDF first, the software will do so automatically, but you may lose fonts.
All Google platforms work in harmony. If you are using Google Workspace, they will work together, but you are free to use each platform individually:
- Google Drive
- You can create folders and provide access to other contributors. You can collaborate through docs, sheets, slides, and more all in one place.
- Google Chat
- Direct messages and group conversations.
- Collaboration in dedicated rooms.
- Google Meet
- No worries about needing specific accounts to access; just set up a call and share the link.
- They have the added feature of live captions to help with accessibility.
- Google Hangouts
- Similar access to the above sections Chat and Meet, but the version that comes with Gmail.
TAKEAWAYS
- Your health is important, especially when working behind a computer screen.
- Each virtual platform offers similar functions, but they also have unique attributes that could be beneficial depending on your type of research.
- Check out what your school or business has connections to, and take advantage if they have access to more than the free offers available.
REFERENCES
BigBlueButton. (2019). Engage Your Online Students. BigBlueButton. https://bigbluebutton.org/
Google. (n.d.). All of Google, working for you. Google Account. https://www.google.com/account/about/
Thompson Rivers University. (n.d.). Student Office 365, IT Services. Thompson Rivers University. Retrieved January 22, 2021, from https://www.tru.ca/its/students/software/office-365.html
Zoom. (2018). Video Conferencing, Web Conferencing, Webinars, Screen Sharing. Zoom Video. https://zoom.us/